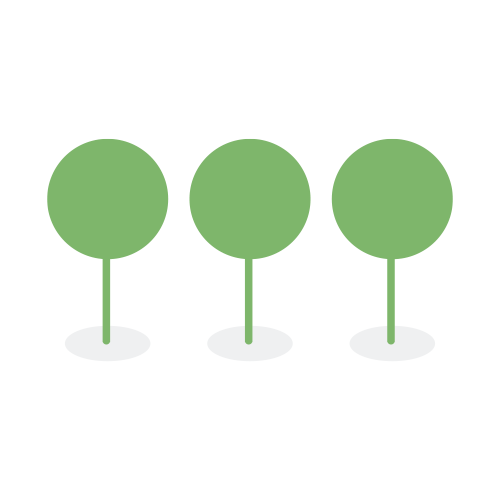Data Grid Guide
Processed data is accessed via our data grid interface. Search functionality, filters and fields work together within the data grid to improve efficiency, accuracy and speed during review. The data grid interface can be initially accessed via the Documents page. Click on Review Management at the top of the screen and select Documents from the dropdown menu to access the Documents page, which defaults to List View:

The data grid format provides functions to view, organize, and analyze the processed data on a file-by-file basis. Features of the data grid include the following:
Click on this icon to open the dropdown list of column fields for sorting and filtering documents:

Columns will appear on the data grid when selected from the dropdown:

Column filters can be added directly from the column headers:

Reviewers can filter on each column using dropdowns aligned to specific fields. Filter types include the following:
The Date Filter will appear for required fields, such as Email Send Date:

This Multiselect Filter provides filtering options for fields that contain a limited set of values:

In this filter, entries in the text box will be saved, even if you select another radio button.
This Multiselect Filter provides filtering options for fields containing a single known value:

The Number Filter enables you to select an exact match or a numerical range for required fields, such as Total PII Count:

The Number With Unit Filter includes the option to select units for required fields, for example, File Size:

The Time Filter appears for required fields, such as Audio Duration:

The Unique Value Search Filter appears for fields always containing one value, like Document ID:

The Unique Value Search With Value Filter appears when fields can be empty, like Name:

Multiple values can be entered in the search boxes for both Unique Value Filters in two ways. Using Document IDs for an example, type either 1FG2G55FGF OR 2FG2G55CGF OR 3FG2G55FGF or 1FG2G55FGF 2FG2G55CGF 3FG2G55FGF.
Clicking on the arrow on each column header will sort the contents in ascending or descending order:

Columns can be re-ordered by clicking, dragging and dropping them within the column selector dropdown.
Columns can be re-sized by clicking and dragging the right edge of the column header to the left or right.
Columns can be pinned to the left or right by clicking on the pin icons inside the column dropdown:

Rows can be selected from the checkboxes in the Info column on the left of the screen. Click the tab above to select all documents:

Click on the broom icon to clear your selection:

Click the action buttons to apply actions to selected documents:

- Tag Documents
- Untag Documents
- Apply Alt Workflow
- Remove Alt Workflow
- Mark as Not Reportable
- Approve
- Reject
Use the toggle on the top right of the Documents page to switch between Document List and Gallery Views:

The Gallery View page provides the same functionality as seen in List View. Documents can be sorted by the individual columns Name, Total PII Count, File Size, or Text Length.

Additionally, image reclassification can be suggested for future projects via the icon highlighted below: