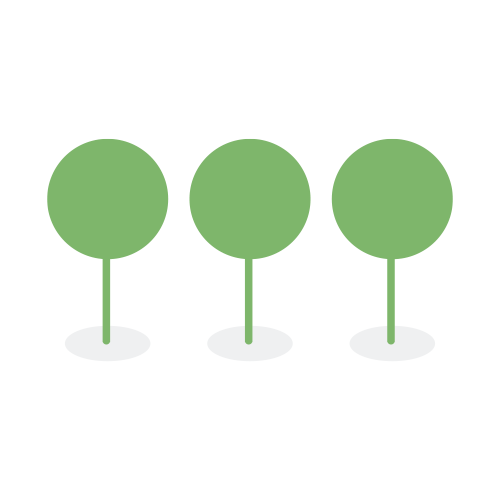Delete Consolidated List
Review Managers can delete the consolidated list, the master entities, and all manual and automated clustering, grouping, and merging actions with one click.
Review Managers can observe the consolidation process in a dashboard.
Review Managers can safely stop the consolidation process and restore the deleted entities at any time before the process completes.
After the system completes consolidation, Review Managers can report on the list of activities associated with the action.
βeta Feature
The Delete Consolidated List Dashboard and Activity History is currently a beta feature.
This dashboard has the same capabilities as the Run Consolidation Dashboard, although the steps are different.

- Sign in as a Review Manager.
- Select the project you are working on.
- Click on the Entities tab in the navbar.
- Click on the three dot kebab menu in the upper right corner of any page and select Delete Consolidated List.

- Acknowledge the warning and click on the Delete button.

- Monitor the process in the dashboard and activity logs until deletion of the consolidated list has finished.
- Sign in as a Review Manager.
- Select the project you are working on.
- Click on the Entities tab in the navbar.
- Click Stop on the left of the Delete Consolidated List progress bar.

- Monitor the process in the dashboard and activity logs until stopping the deletion of the consolidated list has completed.
The process of deleting the consolidated list goes through the following steps:
- Queued->Started
- Back Up is the same as the consolidation back up step.
- Delete is the same as the consolidation deletion step.
When the delete action is selected from the three dot kebab menu, the system will queue the deletion task to run in the background. The dashboard UI will signify that the process is Queued and indicate how long the action has been in the queue.
 When the dashboard indicates the process is Started, the timer is reset and tracks how long ago the deletion process was started.
When the dashboard indicates the process is Started, the timer is reset and tracks how long ago the deletion process was started.

The backup process is broken up and tracked in 2 parts:
- Backing up Master entities

- Backing up Raw entities

When completed, the step will indicate how many entities in total were backed up and the amount of time it took to back them up.

When the system has been backed up, the deletion process will start. This process may take some time. When finished, the system will immediately close the dashboard and send a notification to the user.

Review Managers can stop the deletion of consolidated entities and restore the database back to its previous state.
The process of stopping deletion and restoring the checkpoint goes through the following steps:
When a user clicks the red Stop button, the system immediately begins stopping the deletion process.
 Once stopped, a timer tracks how long ago the stop deletion process was initiated.
Once stopped, a timer tracks how long ago the stop deletion process was initiated.

The process to restore consolidated entities is broken up and tracked in 2 parts. The first part restores the consolidated Master entities.

When completed, the dashboard indicates how many Master entities were restored and how long the restoration process took.

The second part of the process restores the Raw entities.

When the consolidated list is fully restored, the system will immediately close the dashboard and send a notification to the user.
A notification will be sent to the user in the following instances:
- when the deletion action is picked up from the queue and started,

- when the system completes deletion, and

- when the system completes stopping and restoring the deleted entities.

Click here to navigate to the list of Delete Consolidated List Activities.
- Sign in as a Review Manager.
- Go to the Entities page on the dashboard and click on Check Activity History.

- You will be navigated to the Activity History prefiltered by the Group ID of the current process.

- Sign in as a Review Manager.
- Select the project you are working on.
- In the upper right corner of any page on Canopy, click on the Settings icon, then click Project, and select Activity.

- Select the Class filter from the header of the data grid. Add Delete Consolidated List to the is any of selected filter.

- Once filtered, scroll to your right and copy the Job ID of the run consolidation job you would like to filter. Select the Job ID filter and paste the Job ID you just copied into the filter.

- Paste the Job ID you just copied into the is any of these filter.

- View results.