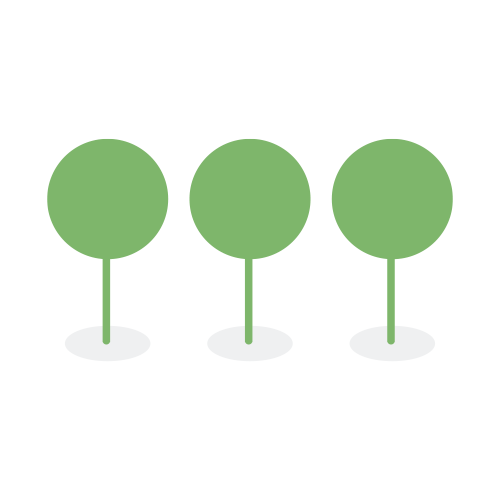Entity List Views
The Entities page is the central location for managing entities in Canopy after the Review process. On this page, users can view, search, and filter entities, as well as perform various actions such as running Entity Consolidation, configuring it, editing, and deleting entities.
The Raw Entity View displays a list of all entities added during the Review process in the Project. These are entities that have not been consolidated.

The Consolidated View displays a list of all consolidated entities. This view becomes available only after users complete the Run Consolidation process.

By default, the Entities page displays the Canopy Standard view, which includes a set of columns providing standard information about the entities in the Raw Entity View and Consolidated View. Users can customize the view by adding or removing columns and applying filters to display the most relevant information.
To customize columns on the Entities page:
- Select either Raw Entity View or Consolidated View
- Click the Columns icon in the top-right corner of the list.
- check or uncheck the columns you want to show or hide in the dropdown menu.

This process applies to both Raw Entity View and Consolidated View.
After customizing the columns, users can save the view for future use.
To save the entity list view:
- Click the Save View button in the top of the list.

- A Save As View window will appear. Enter a name and click Save View.

- The saved view is now in the Views menu. Users can access and switch between saved views from this menu.

- Click My to access your saved views or All to see all the views saved by all users in the project.

This process applies to both Raw Entity View and Consolidated View.
Canopy allows users to export both raw entity and consolidated entity lists.
- Navigate to the Entities page.
- Select either Raw Entity View or Consolidated View.
- (Optional) Choose your preferred export view from the Views menu.
- Hover over the kebab menu (⋮) and select Export List.

- In the Export window, enter an Export Name and select column and masking options.

- Click Select Columns and Masking to choose the columns you want to export and apply masking to the selected columns if needed.
By default, Canopy automatically selects the export columns based on the View type.
- Exporting the Canopy Standard View, will include Canopy predefined columns.
- Exporting a Saved View will include the columns you selected for that specific view.