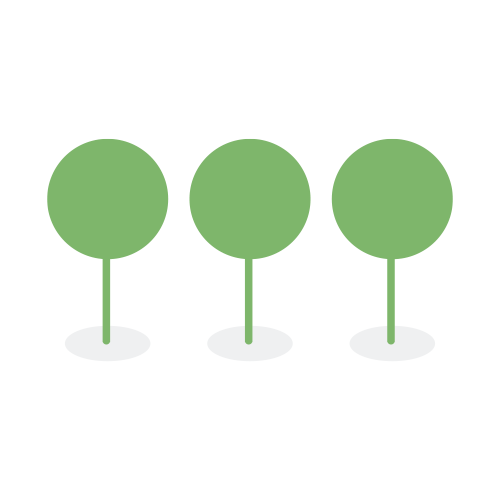Password Bank
Password Bank is a secure password repository used to decrypt password-protected files during Processing.
Each Processing Template has its own Password Bank, so be sure to upload and update passwords within the template you plan to use.
By uploading a .csv file containing passwords in the Password Bank, Canopy will automatically run the passwords against each encrypted documents until it finds a match.
Before starting a Processing job, we recommend creating a Processing Template with updated Password Bank. To upload passwords to the Password Bank, follow these steps:
-
Navigate to Templates under Project Settings and select Processing Templates:

-
Choose a processing template or start a new template, then scroll down to select the Try Opening Password-Protected Files option box and click on the list icon:

-
Select the Upload new list option to drop, paste, or upload
.csvpassword files from your browser or use a previously uploaded list. Use a.csvcontaining potential passwords to all your encrypted files. Avoid naming your fileretry.csv:

After updating your Password Bank, save the Processing Template and use it for your Processing jobs.
If you did not update your Password Bank before Processing, encrypted files will fail to process. Password-protected or encrypted files will be marked as Failed files. After processing, you can update passwords via the Password Bank and retry processing these Failed files.
To Retry Processing Failed Files with new passwords, follow these steps:
-
Navigate to Templates under Project Settings and select Processing Templates:

-
Choose your processing template, then scroll down to select the Try Opening Password-Protected Files option box and click on the list icon:

-
Select the Upload new list option to drop, paste, or select password files from your browser, or use a previously uploaded list with the name
retry.csv:

retry.csv
retry.csvshould contain passwords for all the password-protected files you uploaded. You must upload one file with the nameretry.csv. The file name is not case-sensitive. You may update the retry.csv file and retry processing the same file multiple times. Processing only applies the retry password bank when you retry processing your failed files. Be careful not to change your processing rules to the retry.csv file.Note that if you upload multiple
retry.csvin the retry password bank, the most recentretry.csvfile will overwrite the previously uploadedretry.csvfile.Initial Processing Recommendation
We recommend providing the password in a.csvfile with a name other thanretry.csvfor initial uploads of password-protected files. This avoids the need for retries and ensures smooth processing. Theretry.csvfile should only be used during reprocessing attempts.
-
Filter on error messages that contain the word “Password”:

-
Select the files to retry and click on the Retry Selected button to reprocess the files: