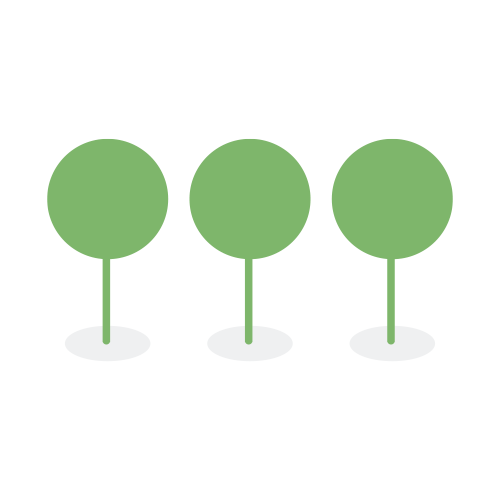Export Management
Exports can be initiated from multiple locations in the application. All exports for a given project are managed at Settings->Project->Exports and are accessible by accounts with privileged project level roles. Managing these exports include the ability to check on the status, find, download, track activity, and delete exports. Activity history for an export can be found under the activity Analytics->Activities.

The export data grid supports filtering, sorting, deleting, canceling, and downloading.
Standard data grid filters are available on all columns.
Ascending and descending sorting actions are supported on the Created Date/Time and Name fields.
Click on the Delete icon to delete exports from the Action column.

Click on the X to cancel an export that is in progress from the Action column.

For security reasons, download works as a two-step process:
-
Click on the Create Export icon to create a download link that will remain active for 5 minutes.

-
Click on the Download Export icon to download the export.

The Download Export icon can be clicked once for every link created.
- Created Date/Time
- This is the date and time the export was created and stored on the backend.
- Name
- This is the name the user gave for the export.
- Type
- This is the name of the export type:
- Documents
- Metadata
- Metadata and Documents
- Raw Entities
- Consolidated Entities
- Activities
- File Size
- This is the compressed export size after the export is created.
- User
- This is the user who created the export.
- Status
- The status will display one of the following values: queued, exporting, compressing, completed, or canceled according to the workflow below. The user can press Cancel to stop the export at any time.
flowchart TD subgraph Export A[Queued] --> B B[Exporting] --> C C[Compressing] end Export --> F{User
Canceled
Export?} F --> | No | D[Completed] F --> | Yes | E[Cancel]
The person who initiated the export will receive two types of notifications.


All exports are zipped up and compressed using 7zip and will end with a .zip extension.
All exports from the Export Management interface will be named using the following standard naming convention:
{{name}}_{{type}}_{{export_creation_datetime}}.zip
Where the:
- filename will be changed to lowercase except for ‘T’ in the time string.
- export_creation_datetime = yyyy-MM-dd’T’HH-mm-ss.
- timezone for the datetime is the same timezone used to display the export creation datetime on the Export Management page.
Example:
test_activities_2000-10-31T01:30:00.zip
The Export Management interface provides full visibility into the Create Export Link and Download Export From Link user actions, all of which are also logged in the project activity history.
Filter on the Create Export Link activity to see its activity history.

Filter on the Downloaded Export From Link activity to see its activity history, including the IP address of the browser that downloaded the export.

Canopy will bundle in the README.md with every export zip file at the zip root.
Canopy names the README files as README.md. The file name must end with the .md extension and is case-sensitive.
Users can view the README file with a plain text editor or a markdown viewer.
# Canopy Software Data Mining Export
## Project
### Name
{{project_name}}
### ID
{{project_id}}
## Export
### Name
{{export_name}}
### Type
{{export_type}}
### Creation Date
{{datetime}}
### Created By
{{user}}
### Fields
1. {{field 1}}
2. {{field 2}}
### Row Count
{{count}}
### File Count
{{count}}
## Support
### Documentation
[Learn more about exports.](https://docs.canopyco.io/projects/export-management/ "Canopy Software's Export Management Documentation")
### Contact
mailto:support@canopyco.io
## Legal
### Notice:
© {{current_year}} Canopy Software, Inc., US Patent No. 11,087,225 and US Patent No. 11,568,285. Other US and foreign patents pending.