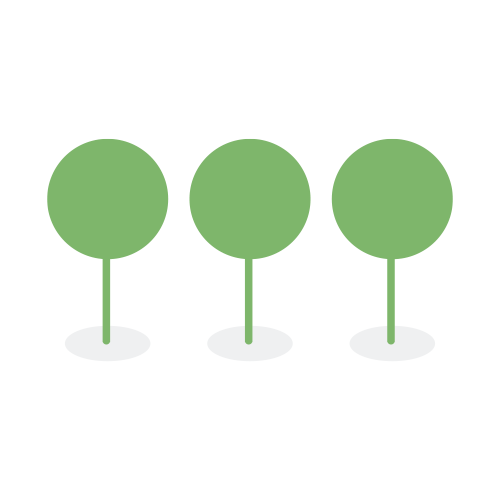Settings
Tenant and Project Administrators can toggle this switch ON to require user actions in order to mark a document as reviewed. Clicking the Menu icon next to the toggle switch opens a menu of specific actions that can be selected. All actions for Review and Alt Workflow batched documents are selected by default.

Please note the following configurations below that affect batching and review functionality:
- Apply Alt Workflow Tag
- When a user applies an Alt Workflow tag, it signals that a document should move to an Alt Workflow batch. Once assigned an Alt Workflow tag, a document cannot be marked as Reviewed.
- Add an Entity
- When this box is checked, the user has access to add entities to the document.
- Mark Not Reportable
- When marked Not Reportable, the document cannot be redirected to an Alt Workflow review batch. To remove this designation, an entity must be added. To complete the review of the document, the reviewer must also mark the document as Reviewed.
- Apply a Tag
- Apply a QA tag.
For more information on batching functionality, please navigate to Batching in the Review Management section of the product documentation.
Tenant and Project Administrators can toggle this switch ON to allow reviewers to set the following preferences for review actions. These preferences are found in the Personal Settings section of product documentation.

To enable Entity Propagation, navigate to Project Settings→General→Review Management and Canopy’s default settings will appear as pictured here:

Switch the toggle for Enable Entity Propagation to ON, switch the toggle for Show Auto Suggestions to OFF, and select Add to Document when copying entities (Entity Propagation will not propagate entities to duplicates unless this feature is selected).

When toggled ON, entity suggestions will be shown automatically. Tenant and Project Administrators can also apply this permission to selected user roles.

Tenant and Project Administrators can choose to have entities automatically copied to duplicate documents or added as suggestions during review.

Tenant and Project Administrators can choose the name displayed on the Alt Workflow button as it appears on the application.

Tenant and Project Administrators can choose to allow selected user roles to download documents.

The Enforce Batching Workflow Restrictions toggle is set to the ON position by default.
Please be aware of the impacts to batching functionality as described in the warning pictured below:Toggling this switch OFF is a PERMANENT action that cannot be reversed, meaning that once switched OFF it cannot be switched back ON again.

Tenant and Project Administrators can set mandatory tagging requirements for reviewers to select one or more manual tags in order to mark documents as Reviewed. Tagging requirements can be applied to selected user roles.

Reviewers will see an instructional message displayed when checking out batches for review when this option is toggled ON.

Tenant and Project Administrators can view the list of reviewers associated with their projects, re-enable them if they have been disabled, and add new users.

To view all “review users” in a project, navigate to and click on Settings. Under the project settings, select the “Security” tab. You will see the interface below. From here, click on “Manage Users” under “Access”.

After clicking on “Manage Users”, you will land on the page below:

This is the list of all users and their role in the project.
For the first part, please follow the “How to view all review users in a project” above.
To assign users to a project, the project admin must select from the users’ list by clicking on the square button on the right side of the user’s name.
After selecting the users from the list who you want to be reviewers in your project, click on “Assign (# of users) Users” on the top right corner of the page.


Notice that, in the Project Setting, “Manage User” section, you will see that each user is associated with a “Company”, which is displayed in the list as “Company Name”.
If you are a Tenant Administrator, you can add a “User” associated with your company or another company to the tenant. You also have the freedom to assign these Users to any project in the tenant. Tenant Administrators can view the users’ roles, status, and activities in the tenant and projects regardless of “Company Name”.
However, if you are a Project Administrator, you can assign “Users” associated with your company or another company to the project; however, the project administrator cannot view the role, status, and activities of users with different “Company Name” from the Project Administrators’ “Company Name”.
Canopy’s defined list of Personally Unique Identifiers (PUIDs) can be found by navigating to Manage Entity Layouts from Templates and Layouts and clicking on Add New.

When the Show only personally unique identifiers selection is toggled ON, the three categories containing PUIDs are displayed with checkboxes, including Identification, Medical, and Financial.

The fields containing PUIDs are indicated with a green dot.

Users can designate custom fields to be Personally Unique Identifiers. From Templates and Layouts, select Manage Entity Fields from click on Add New Field.

When you create a new single or multi-line field, the option to designate the field value as a PUID can be toggled ON.

The categories that can be selected include Contact, Demographic, Financial, Identification, or Medical.