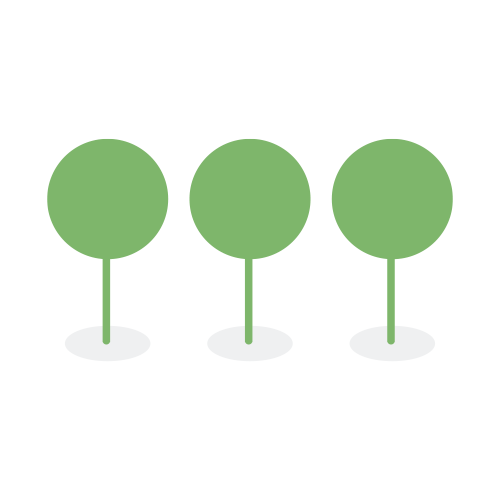Connectivity
Improving your internet performance can enhance your experience with the Canopy App. A good place to start is by measuring network latency, as high latency can affect the usability of the application, as well as upload and download speeds. If you are mainly concerned about upload and download speeds, it is important to measure speed as well.
Latency, also known as ping, refers to the time it takes for a requested action to travel from your device to the Canopy web server and for your device to show that it has received that data. Latency is measured in milliseconds (ms). High latency rates mean that a specific connection is slow, taking longer for data to travel to the host and back than usual. Low latency indicates that your connection type is performing reasonably well. Since latency fluctuates, taking several measures over a period of time will give you a true measure.
- 20 ms or less = Great! This is what pro gamers are optimizing for.
- 20 – 100 ms = Acceptable. Very few users will actually notice anything.
- 100 – 150 ms = Noticeable. Not detrimental, but not good.
- Over 150 ms = Lagging. This is enough to be frustrating.
In general, three network segments contribute to latency:
- There is internet latency between the user’s machine and the regional AWS hosting center.
- There is a network latency between the AWS regional gateway and Canopy’s application.
- There is the application processing latency.
You can run two quick tests to determine which segments are impacting the user experience. The first test is the latency test provided by Canopy, which measures the latency between a browser’s computer and Canopy’s web server. The second test is a command-line ping test, which measures the latency between a computer and the AWS regional hosting center.
sequenceDiagram
participant User
participant AWS Region
participant Canopy Webserver
participant Canopy App
User->>+AWS Region: Ping Test
AWS Region-->>-User: Results
User->>+Canopy Webserver: Connection Quality Latency Test
Canopy Webserver-->>-User: Results
Note over User,Canopy App: User Experience
Latency reported by the user’s 1) web browser to the Canopy application and 2) computer to the AWS region can be compared. Comparing these latency measurements can provide insight into whether the latency being experienced is a result of the Canopy App or the network outside the app
When logging in to the Canopy application, Canopy actively measures the network latency between your computer and Canopy’s web server. This latency metric can indicate whether you can reach the Canopy web server and the quality of your connection to that web server.
To open the Connection Quality test, click on the Connection Quality icon in the upper right-hand corner of the navbar. You can now observe the latency as it is an active test that will refresh periodically.

Ping measures the latency between the browser’s computer and AWS’s regional hosting center.
How to Ping:
- Open the Command Prompt in Windows or open a Terminal in MacOS.
- Copy the
pingcommand below that matches the location of your tenant. - Paste the command and press enter.
| Server Location | Ping Command |
|---|---|
| AU | ping ec2.ap-southeast-2.amazonaws.com |
| CA | ping ec2.ca-central-1.amazonaws.com |
| UK | ping ec2.eu-west-2.amazonaws.com |
| US | ping ec2.us-east-2.amazonaws.com |

Generally, the latency reported by Canopy should be slightly higher than the latency reported by the ping command. If the Canopy App reports a much higher latency than the ping report, the latency is likely caused by the network within AWS. If the latency between the two tests is similar, the latency is likely caused by the network between the user and AWS.
Canopy’s speed test refers to the maximum rate of transmitting data from your computer to Canopy’s web server, measured in megabits per second (Mbps).
Currently, a “high-speed internet” is defined as an internet with a download speed of 25 Mbps and an upload speed of 3 Mbps to perform everyday online tasks. Depending on the size of your review team, your download speeds will need to meet the following minimum criteria:
- 1-5 Mbps for email and web browsing for a single person
- 15-25 Mbps for a small team with infrequent file downloads
- 50+ Mbps for larger review teams downloading large files
When uploading large files for processing, the faster the connection speed the better.
Speed test refers to the maximum rate of uploading or downloading data from your laptop to Canopy’s web server, measured in megabits per second (Mbps). The speed test is passive, meaning you must manually initiate it by clicking the “Test Download and Upload Speeds” button. You must manually activate this test because it transfers files, potentially impacting other users’ network performance when testing is in progress.

Canopy measures the network speed between your computer and the Canopy web server by randomly generating a 10 Mb file and calculating the time it takes to upload and download it. For example, if it takes .01 seconds to upload a 10 Mb file, your network speed is 124 Mps (10 Mbps / .01 sec = 124 Mbps).
Troubleshooting network latency can be a complex process and may require the help of a network administrator. Here are a few places to start when addressing latency and speed issues:
| Potential Issue | Solution |
|---|---|
| Wireless connections, especially poor wireless connection | * Eliminate the wireless connection by plugging directly into your router and run the speed test again. |
| Problems with hardware (router/modem) | * Reboot the router (turn it on and off). * Reposition the router to a more central location. * Use a wired Ethernet connection to determine whether it is the router that is causing the slow upload speed, or if the problem lies elsewhere. * Routers generally have a 3 year lifespan, so check the age of your router and consider replacing it with an updated model. |
| Too many devices connected to your internet network | * Disconnect devices not currently being used. * Change the Wi-Fi channel number to bypass any interference from other devices. * Unplug appliances and disconnect Bluetooth devices. |
| Wi-Fi adapter driver not updated | * Check if you have installed the Wi-Fi adapter driver. * Update your network drivers, if necessary. |
| Devices infected with malware | * Regularly run antivirus programs and router virus scans. * Check your DNS settings. |
In addition to the steps above, some additional solutions may include:
| Potential Issue | Solution |
|---|---|
| Internet provider restricting your upload speed | * Reach out to your ISP to see if they can help. * Check your ISPs bandwidth by using a test recommended by your ISP. * Check to see if your ISP has a peering relationship with AWS. * If necessary, choose a plan with higher upload speeds. |