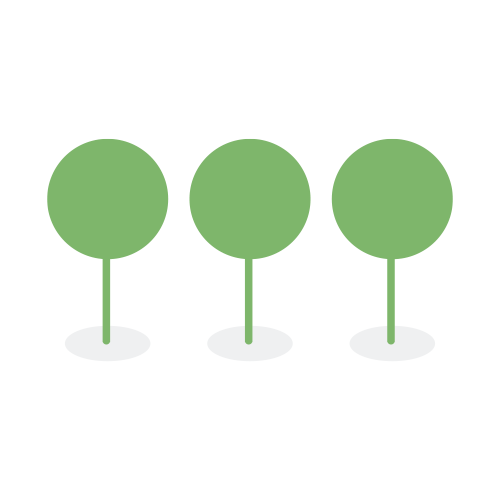Imports
This guide explains how to efficiently create users in bulk and import user data into your Canopy tenant using the bulk Import feature.
Steps:
- Access Tenant Imports:
- Sign in as a Tenant Administrator.
- Navigate to Settings > Tenant > Imports.
- Click Users.

- Prepare Your User Data:
- Download the provided template.
- Populate the template with your user data, ensuring it’s a
.csvfile with fewer than 1000 rows. Required columns include:- Name: First and Last name
- Email: User’s email address
- Tenant Role:
admin,project creator, oruser - Company: User’s company name
- Save your completed file.

- Upload Your Data:
- In the Imports section, drag and drop your
.csvfile or use the Choose a File button.
- In the Imports section, drag and drop your
- Map Columns and Correct Errors:
- Select the header row in the mapping tool. Canopy will attempt to auto-match columns.
- Verify and adjust column mappings as needed.
- If validation errors are found, use the navigation in the mapping tool to identify and correct them.

- Import Your Data:
- Click Import to begin the process. The import is queued in the background, allowing you to leave the page and continue working on other tasks.

- You can monitor the progress of the import on the screen. Upon completion, you can choose to:
- Go to the Users screen (Settings > Tenant > Users) to see the list of newly imported users.
- Go to the Import History

- Click Import to begin the process. The import is queued in the background, allowing you to leave the page and continue working on other tasks.
- Checking Import History:
- The Import History section provides a record of all your import attempts.

- Clicking on the import row of a completed import, you will see the detailed information, including:
* Import type
* Importing user and timestamp
* Row-by-row details (successful imports, duplicates, errors)

- The Import History section provides a record of all your import attempts.
- Checking on Activity History
- Refer to the Activities History section on user imports to see what is captured.
Tips for Successful Imports:
- File Type: Ensure your data is in a
.csvformat. - File Size: Adhere to the row limit and be mindful of any file size restrictions.
- Data Accuracy: Double-check your data for accuracy to minimize errors.
- Validation: Carefully review and address any validation errors before importing.
- Import History: Utilize the Import History to track progress and troubleshoot any issues.