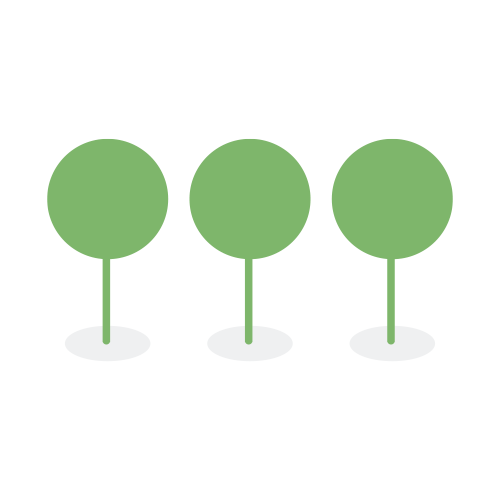Projects
Canopy provides an easily accessible project management interface for use by Tenant Administrators. Active projects can be archived or deleted directly from this interface. Active projects can be switched between full-service Data Mining status and read-only Notification status as needed. Please see below for details on project management functionality for these statuses.
Project management functions are accessed via the View All Projects button on the project selection dropdown in the header.

The project management interface includes tabs for Active, Archived, and Deleted projects. The data table format includes column selection, filtering, sorting and paging functionality.

Projects in the Active tab will show statuses of Data Mining or Notification.

All projects start in Data Mining status. Data Mining status provides all capabilities of the application using a configuration optimized for performance. Data Mining projects can be changed to Notification status by clicking on the Change to Notification Project icon. Projects set to Notification status are read-only and all features for processing, adding entities, running detection and consolidation are inaccessible. Notification status provides users with the ability use the consolidated entity list as a reference during the notification period. During the notification period, impacted entities may have questions about how they were impacted. Legal teams can reference the data gathered during the Data Mining phase of the project to assist in notification requirements. The following buttons and functionalities are disabled for projects in Notification status:
- Batching
- Tagging functionality/Tag panel
- Apply/remove alt workflow
- Mark documents “Not Reportable”, “Do Not Review”, or “Review required”
- Reclassify images
- Clustering/de-clustering
- Bulk mapping
- Re-running PII detection
- Entity panel
- Suggested entities
- Copy/edit/update/add/save entities
- Group/merge/delete entities
- Run consolidation
- Create consolidation rules
- Delete consolidated list
- Upload documents for mapping
- Comment on documents
- Upload/retry/delete documents
- Import load file
- General project settings
- Review management functionalities (only downloads enabled)

A warning will appear before confirming change of project status from Data Mining to Notification status.

Notification projects can be changed to Data Mining status to access full review functionality by clicking on the Change to Data Mining Project icon.

A warning will appear before confirming change of project status from Notification to Data Mining.

Active projects can be edited directly from the Actions column by clicking on the Edit icon.

Clicking on the Edit icon will bring users to the Update Project screen.

Active projects can be archived directly from the Actions column by clicking on the Archive icon.

A warning will appear after clicking the Archive icon. Once initiated, archiving begins immediately and takes 24 hours to complete. After the archiving process is complete, archived projects can be accessed via the Archived tab.

Active projects can be deleted directly from the Actions column by clicking on the Delete icon.

A warning will appear before confirming project deletion. Once initiated, project deletion cannot be undone or stopped.

Projects that have been archived can be accessed via the Archived tab.

Archived projects can be restored to either Data Mining or Notification status by clicking on the Restore icon.

A modal enables users to select which status to use for project restoration, and notifies users that project access will be granted following the 24 hour restoration process.

Deleted projects can be accessed via the Deleted tab.

Users can click on the Create Deletion Certificate icon to initiate the creation of a certificate certifying project deletion.

A warning will appear before confirming the creation of a deletion certificate, which confirms permanent deletion of all data associated with the project. This process takes up to five days to complete and, once initiated, cannot be reversed.

Following the creation of a deletion certificate, users can download the deletion certificate for their records by clicking on the Download Deletion Certificate icon.

The Project Event Log can be accessed directly from the Actions column by clicking on the Events icon.

The Project Event Logs displays the event class, type, user, date and time of event, and event description.