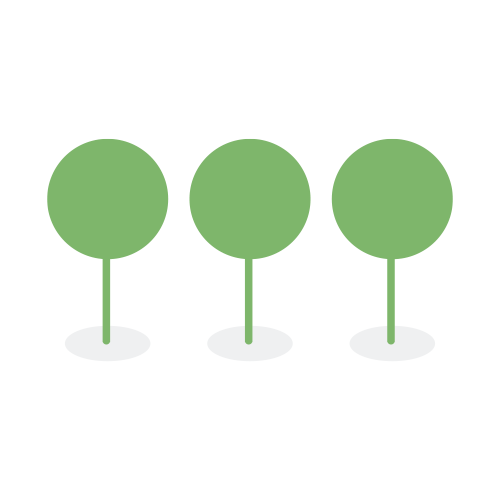Users
Roles set at the Tenant level control user access for logging in to the application and user permissions at the application level.
The Tenant Administrator can assign a user one of three roles with different levels of access to Canopy’s application: Admin, User, or Project Creator.

When a Tenant Administrator selects a Project Creator role for a user, this toggle switch will appear to allow the new user to add additional users.

Tenant Administrators can click on the Users tab in Tenant Settings to view and manage user information. Click the Add User button to add users.

When adding a user, enter the user’s Name, Email, Company Name (optional), and select a Role from the dropdown. The Save and Next button enables an admin to enter multiple users consecutively.

The following actions are enabled when managing users:

- Sign in as a Tenant Administrator.
- In the upper right corner of any page on Canopy, click the Settings icon, and under Tenant, click Users.
- Click on the Pencil icon to edit user information .

- Sign in as a Tenant Administrator.
- In the upper right corner of any page on Canopy, click the Settings icon, and under Tenant, click Users.
- Click on the Delete icon to delete a user.

- Sign in as a Tenant Administrator.
- In the upper right corner of any page on Canopy, click the Settings icon, and under Tenant, click Users.
- Click on the Reset icon to request a user change password.

- Sign in as a Tenant Administrator.
- In the upper right corner of any page on Canopy, click the Settings icon, and under Tenant, click User.
- Click the toggle switch to either Activate (dark green) or Suspend (light green) a user. The inactivity timeout parameter set by the tenant will automatically toggle a user to suspended status after the set time.

- Sign in as a Tenant Administrator.
- In the upper right corner of any page on Canopy, click the Settings icon, and under Tenant, click Users.
- Click the Key icon to revert to email authentication. (Note: The Key icon is only present on accounts protected with a virtual MFA device.)